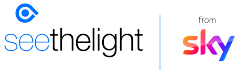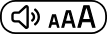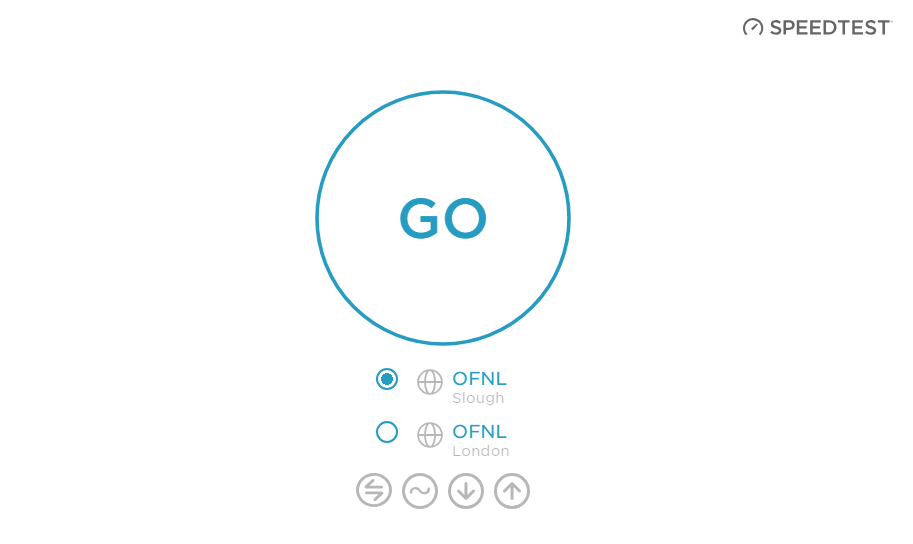All of our speeds are based on wired connections only and are advertised based on average speeds at peak times.
Speeds may reduce when connecting wirelessly, due to a number of factors such as:
- Location of router
- Distance between router and the device
- Thick walls or insulation
- Number of users online at once
- Type or age of the device
To help you improve wireless speeds and connections, please view some of our helpful articles and video below.
Wireless video
Connecting wirelessly is a great way to get online, but there are many things that can slow you down. To get the best out of your WiFi connection, watch our video to get some useful tips.
Getting Started
How do I change the wireless channel and network name?
Your wireless performance could be slowing down due to interference from other wireless networks in your area.
From time to time, other devices in your area could overlap onto the channel your router is broadcasting on and will compete for airwaves, causing interference or "noise" which will in turn cause the Wi-Fi to slow down. You can try and overcome this by changing the channel/frequency that your router will communicate on.
Your router will automatically look for the channel with the least interference or "noise". This is more prevalent for 5G on channels above 48, this issue wouldn't affect routers with band steering enabled. This issue doesn't apply to 2.4G on the newer routers.
To do this:
- Power your router on and off. Your router will then automatically scan for the channel with the least noise.
- Log in to the router and select "Network settings" and then "wireless".
- Changing of channels on the dual band ZTE H298A cannot be done through the admin access customers have.
How do I change the encryption type and key?
There are a number of options you can select:
No securityThis is not recommended by seethelight as this will allow anyone with a wireless device to connect to your router and use your internet connection and possibly access devices and information in your home network. This option would generally be used for fault finding and turning it to this mode is at your own risk.
WEPThis is an older version of security and although it is secure, it is the weakest of the options. This works best with older router models.
WPAThis option is more secure than WEP and the password can be letters and numbers.
WPA2This is the latest security standard and is the recommended security type. The password can be letters and numbers. We recommend your regularly change the encryption type and key to help you keep your wireless network secure.
- Log into the router and select "Network settings" and then choose "wireless" and then scroll to the bottom of this screen.
- Here you will be able to change the encryption type and key (password)
Setting up a wireless network
- Insert an Ethernet cable into the Lan 1 port of the ONT
- Take the other end of the cable and insert it into the WAN port of your router. Where possible, try to place your router in an open space.
- You will now be able to find the wireless network and connect using your SSID and encryption key.
How and when will my router be delivered?
When you sign up for a brand new service with seethelight, we will order you a free wireless router, subject to an £8.95 delivery fee. This will arrive within 24 hours, if the order is placed before 3pm. If the order is placed after 3pm, it will be delivered within 48 hours.
We use a courier servicer which offers many benefits. You will not only receive Track My Order emails direct from seethelight on updates to your order, but will also receive regular texts and updates from the courier servicer on the delivery date and time of your router.
You can watch the delivery of the router in real time, by logging in to their website. If you are not going to be in, you can ask for it to be delivered to an alternative place, or a safe place.
Configuring your router or changing its settings
If you would like to change any of your router's settings, such as changing the admin password, changing the router's channel or changing the encryption type and key, then you can do so by launching your web browser. In the address bar, type: http://192.168.1.254. Enter the username and password into the router's web page – Username: admin, Password: quick.
Your equipment explained
Because seethelight use fibre to bring you high-speed internet, we use some equipment that you may not be familiar with.
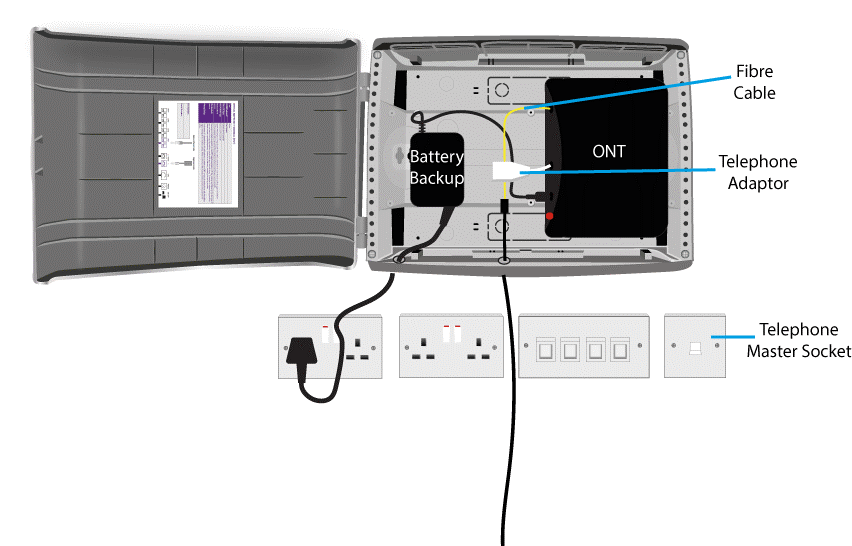
Battery Back-Up
This useful piece of kit provides back-up battery power, so if the mains power fails, you will still be able to make telephone calls for up to one hour. Please note that Internet services are not supported when your ONT is running on battery back-up power.
Patch Panel
This can be used to distribute data services throughout the home via internal cabling. Using the patch cables between the socket and the ONT, you can deliver services wherever they are needed in the home
ONT (Optical Network Terminal)
This is where the light that passes through the fibre optics on the seethelight network is converted into electrical signals for use by your telephone or computer. The ONT is typically located in an under stairs cupboard (though this may vary from house to house). It has two or four internet and two telephony ports situated on the underside.
Troubleshooting
How do I improve slow speeds?
Many things can cause interference to wireless networks, so there are things you can do to prevent these interferences and hence, improve your wireless connection. Like radio and television waves, wireless is subject to interference from electrical sources. If you have low signal strength, or you keep losing connection, it could be because some objects are interfering with your router and causing 'noise'. Your wireless signal will be the strongest when it is clear of any obstacles and is in a clear space. Try these tips to get the best out of your wireless:
-
In the first instance, power off and on your internet enabled device and router to see if this helps. Some laptops have a wireless switch; make sure this is turned on.
-
Thick walls can reduce the range of your wireless connection. Place the router away from walls
-
Move your router to a common area, such as a living room. Make sure your router isn't crowded, is in a central location and is not placed on the floor.
-
A wired connection is always going to be faster than wireless. For faster speeds, try connecting your PC and router with an Ethernet cable and leave Wi-Fi for your other devices.
-
Ensure that your computer's anti-virus software and operating system is upto date and you regularly run a full virus scan.
-
Empty the browser cache - the process is different depending on the browser you are using. Use the internet options to clear your cache
-
Keep your router away from reflective or shiny surfaces such as fish tanks, mirrors, windows and filing cabinets, as the signal can bounce of these objects.
-
Do not place your router next to metallic objects, microwaves, cordless phones or RF transmission devices as these send out radio signals which can interfere with your router.
-
Where possible, move your router out of enclosed spaces, such as a cupboard. This can limit the signal. Your router needs space and should be in your line of sight.
-
Sometimes forgetting a Wi-Fi network on your phone can help. In Wi-Fi settings, select the network name you want to forget. Tap (i) and select "Forget this Network".
-
Make sure the router and ONT are switched on and plugged in at the mains, as demonstrated above. Exact layout of equipment may vary.
-
Bluetooth equipped devices like mobile phones send out radio signals which can interfere with your router. Try turning these off one at a time to see if it make a difference.
I don't seem to be achieving my advertised connection speed - what can I do?
Not all speed testers available via the internet are able to cope with the speeds possible on a fibre connection. We have provided a more accurate test here for you to use: Our Speed Test.
There are also a number of factors beyond our control that can affect your speed. For example, wireless networks are slower than wired, old hardware or incompatible software could be causing performance problems, viruses or malware could be slowing your PC down, the internet is a shared resource and speed is dependent on the number of users online, you may have a number of programs running on the computer or you may have a number of computers, games consoles or devices sharing the connection.
For information on how you may be able to improve your connection speed please see our Broadband Speed Guide
Why you may be experiencing slow speeds
- Wireless networks are slower than a wired connection
- Computer performance problems caused by old hardware or incompatible software Viruses or malware slowing your PC down
- The general internet is busy – the internet is a shared resource and speed is dependent on the number of users online
- The number of programs running on the computer such as peer-to-peer (P2P) software
- The total amount of computers, games consoles or internet enabled devices sharing the internet connection
- Your wireless performance could be slowing down due to interference from other wireless networks in your area. Your router will automatically look for the channel with the least interference or “noise”, however from time to time, other devices in your area could overlap onto the channel your router is broadcasting on and will compete for the airwaves, causing the Wi-Fi to slow down. You can try and overcome this by changing the channel/frequency that your router will communicate on.
- Try disabling your firewall software and then try to connect again. If this works then contact your firewall supplier for more help
- Remove any old wireless networks as your router may be trying to connect to these instead of the new one.
- Change the Wireless Network Name (SSID) of the router and then try connecting to this newly named network. If you are using a router not supplied by seethelight then refer to the manufacturer's instructions.
- Check the lights on your router to make sure there are no faults here.
What is band steering?
Band steering is a technique used by some dual-band routers to allow most modern smartphones, tablets, laptops, and PCs, to use the higher capacity 5ghz frequency when close to the router and the more versatile 2.4ghz frequency when distance is an issue.
This is usually advantageous because 5GHz tends to be better for WiFi performance as it has more and wider channels available with less overall interference from both neighbouring WiFi and non-WiFi sources. Band Steering helps improve user experience by reducing utilisation, especially in high density environments.
How do I remove wireless networks?
Windows XP
- Open network connections and right click Wireless Network Connections, then click properties.
- Under preferred networks, click the wireless network you want to remove and select “Remove”.
Windows Vista
- Click “Start”, right click “Network” and then select “Properties”
- Open network connections and right click Wireless Network Connections, then click properties.
- Under preferred networks, click the wireless network you want to remove and select “Remove”.
Windows 7, 8 and 10
- Open your Control Panel and select “Network and Sharing Centre” and then click on “Manage Wireless Networks”.
- Select the old connection you wish to remove from the list and select “Remove”.
When accessing certain websites, I am receiving notification I am in a
foreign country. What can I do?
Have you experienced problems accessing certain websites e.g. BBC iPlayer, Sky Go, National Lottery?
If you are having issues accessing certain websites as listed above, seen an error message such as "This programme is unavailable in your territory" or have received notification that you are in a different country which prohibits you accessing websites similar to the ones listed, it could be because your IP address is showing your location as being in a foreign country. Whilst this is not the case, this is a well-known common issue that seethelight can help you solve caused by a world-wide shortage of IP addresses. For further help and assistance please call our Customer Services team on 0800 331 7638.
Are you having slow speeds and drop outs?
One of the most common problems reported to seethelight is apparent slow speeds or service drop outs. seethelight has investigated these issues and the problem is usually caused by the Wi-Fi used to link devices to the router and is especially common in new homes which often have foil backed insulation inside internal walls.
seethelight offers a comprehensive telephone diagnostic service if you are experiencing speed or WiFi issues. We believe this level of free customer service sets us apart from many other service providers.
If you are experiencing issues, please call our customer services team on 0800 331 7638, get in touch on webchat or send us a contact form.
What is a powerline adaptor?
A powerline adaptor is useful for extending the reach of a home network to places where WiFi coverage is poor, or where you need the fastest connection possible i.e. for a games console.
It is also useful for connecting older devices like PCs without built-in Wi-Fi.
Power line adapters are neat and effective and there is no need for extra-long cables everywhere.
They can offer more consistent speeds, reliability, security and ease-of-use and offers increased security as it uses the electrical wiring in the property to send data so they cannot be hacked or misappropriated externally.
Please bear in mind, they only work if both adapters run on the same electrical ring and can be susceptible to electrical interference. They need to be plugged in to a plug socket directly.
Using speed tests using VPN / powerline adaptors
When doing speed tests, you should always ensure you are doing tests on wired connections, as wireless connections can be susceptible to interferences.
You also need to ensure you are on the seethelight network whilst doing the tests, and not using a different provider's network.
Doing speed tests over VPN or whilst using a powerline adaptor will not work.
I can't get a connection
- Check that all cables are attached correctly and that your computer and router are switched on.
- If you're using a wireless connection, try a wired connection instead to isolate where the problem lies.
- Ensure that the WAN port of the router is connected to port 1 of the ONT.
- Some laptops have a switch to turn the wireless connection off or on
- Make sure this switch is set to 'on' Turn off both your computer and router. After a minute or so, turn them on and try again.
- Make sure you've entered the web address in your browser correctly. For example: http://www. seethelight.co.uk.
- Ensure that your computer's antivirus software is up to date and you regularly run a full virus scan.
- Disable background programs such as file-sharing or peer-to-peer (P2P). These programs consume the computer's system resources and use your broadband bandwidth to upload and download files.
- Empty the browser cache – the process is different depending on the browser you are using. For Internet Explorer 8 go to Tools, Internet Options then click Delete. In the next window select Temporary Internet Files and click Delete.
Internal Wiring
Setting up your router using your internal wiring
- Insert an Ethernet cable into the Lan 1 port of the ONT.
- Insert the other end directly into the relevant port of the patch panel, associated with the room where you would like services*.
- In the relevant room, find your data port and insert an Ethernet cable into the WAN port of your router. You will now be able to connect to the internet.

* If your patch panel is not labelled with rooms, try each port until there is a match.
What if I haven't got internal wiring
If you haven't got internal wiring, you could try moving your router to a more central location using Ethernet cables. Avoid trip hazards by ensuring cables are not dragged across open floor spaces, door openings, stairs or walkways.
My internal wiring isn't working
Seethelight are not responsible for internal wiring or troubleshooting internal wiring issues. The internal wiring is the responsibility of the customer or customer's landlord. To resolve an internal wiring issue, please contact a qualified electrician.
Whose responsible for internal wiring in my property?
The responsibility for internal wiring lies with the customer or the customer's landlord.
How do I change the wireless channel and network name?
Your wireless performance could be slowing down due to interference from other wireless networks in your area.
From time to time, other devices in your area could overlap onto the channel your router is broadcasting on and will compete for airwaves, causing interference or "noise" which will in turn cause the Wi-Fi to slow down. You can try and overcome this by changing the channel/frequency that your router will communicate on.
Your router will automatically look for the channel with the least interference or "noise". This is more prevalent for 5G on channels above 48, this issue wouldn't affect routers with band steering enabled. This issue doesn't apply to 2.4G on the newer routers.
To do this:
- Power your router on and off. Your router will then automatically scan for the channel with the least noise.
- Log in to the router and select "Network settings" and then "wireless"
- Changing of channels on the dual band ZTE H298A cannot be done through the admin access customers have.
How do I change the encryption type and key?
There are a number of options you can select:
No securityThis is not recommended by seethelight as this will allow anyone with a wireless device to connect to your router and use your internet connection and possibly access devices and information in your home network. This option would generally be used for fault finding and turning it to this mode is at your own risk.
WEPThis is an older version of security and although it is secure, it is the weakest of the options. This works best with older router models.
WPAThis option is more secure than WEP and the password can be letters and numbers.
WPA2This is the latest security standard and is the recommended security type. The password can be letters and numbers. We recommend your regularly change the encryption type and key to help you keep your wireless network secure.
- Log into the router and select "Network settings" and then choose "wireless" and then scroll to the bottom of this screen.
- Here you will be able to change the encryption type and key (password).
Setting up a wireless network
- Insert an Ethernet cable into the Lan 1 port of the ONT
- Take the other end of the cable and insert it into the WAN port of your router. Where possible, try to place your router in an open space.
- You will now be able to find the wireless network and connect using your SSID and encryption key.
How and when will my router be delivered?
When you sign up for a brand new service with seethelight, we will order you a free wireless router, subject to an £8.95 delivery fee. This will arrive within 24 hours if the order is placed before 3pm. If the order is placed after 3pm, it will be delivered within 48 hours.
We use a courier service which offers many benefits. You will not only receive emails direct from seethelight on updates to your order, but will also receive regular texts and updates from the courier service on the date and time of your router delivery.
You can track the delivery of the router in real time by logging into their website. If you are not going to be in, you can ask for it to be delivered to an alternative address or to a safe place.
Configuring your router or changing its settings
If you would like to change any of your router's settings, such as changing the admin password, changing the router's channel or changing the encryption type and key, then you can do so by launching your web browser. In the address bar, type: http://192.168.1.254. Enter the username and password into the router's web page – Username: admin, Password: quick.
Your equipment explained
Because seethelight use fibre to bring you high-speed internet, we use some equipment that you may not be familiar with.
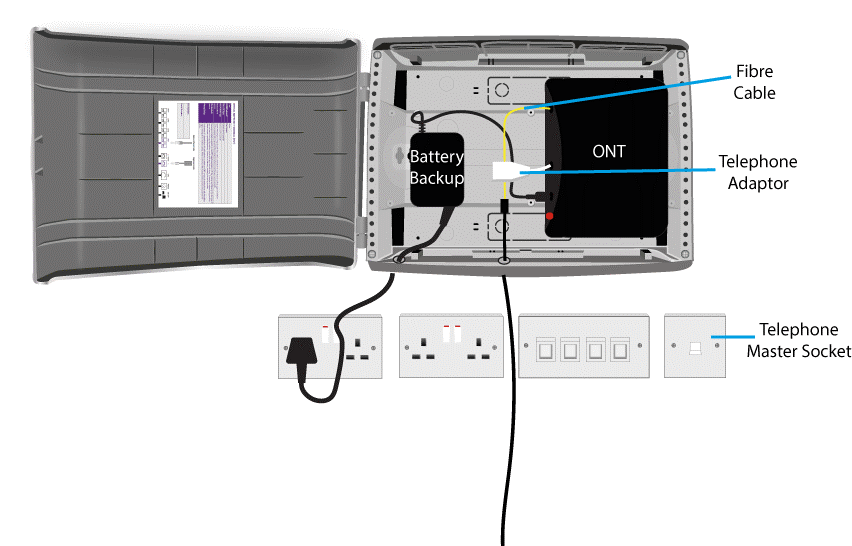
Battery Back-Up
This useful piece of kit provides back-up battery power, so if the mains power fails, you will still be able to make telephone calls for up to one hour. Please note that Internet services are not supported when your ONT is running on battery back-up power.
Patch Panel
This can be used to distribute data services throughout the home via internal cabling. Using the patch cables between the socket and the ONT, you can deliver services wherever they are needed in the home.
ONT (Optical Network Terminal)
This is where the light that passes through the fibre optics on the seethelight network is converted into electrical signals for use by your telephone or computer. The ONT is typically located in an under stairs cupboard (though this may vary from house to house). It has two or four internet and two telephony ports situated on the underside.
How do I improve slow speeds?
Many things can cause interference to wireless networks, so there are things you can do to prevent these interferences and hence, improve your wireless connection. Like radio and television waves, wireless is subject to interference from electrical sources. If you have low signal strength, or you keep losing connection, it could be because some objects are interfering with your router and causing 'noise'. Your wireless signal will be the strongest when it is clear of any obstacles and is in a clear space. Try these tips to get the best out of your wireless:
-
In the first instance, power off and on your internet enabled device and router to see if this helps. Some laptops have a wireless switch; make sure this is turned on.
-
Thick walls can reduce the range of your wireless connection. Place the router away from walls.
-
Move your router to a common area, such as a living room. Make sure your router isn't crowded, is in a central location and is not placed on the floor.
-
A wired connection is always going to be faster than wireless. For faster speeds, try connecting your PC and router with an Ethernet cable and leave Wi-Fi for your other devices.
-
Ensure that your computer's anti-virus software and operating system is up to date and you regularly run a full virus scan.
-
Empty the browser cache - the process is different depending on the browser you are using. Use the internet options to clear your cache.
-
Keep your router away from reflective or shiny surfaces such as fish tanks, mirrors, windows and filing cabinets, as the signal can bounce of these objects.
-
Do not place your router next to metallic objects, microwaves, cordless phones or RF transmission devices as these send out radio signals which can interfere with your router.
-
Where possible, move your router out of enclosed spaces, such as a cupboard. This can limit the signal. Your router needs space and should be in your line of sight.
-
Sometimes forgetting a Wi-Fi network on your phone can help. In Wi-Fi settings, select the network name you want to forget. Tap (i) and select "Forget this Network".
-
Make sure the router and ONT are switched on and plugged in at the mains, as demonstrated above. Exact layout of equipment may vary.
-
Bluetooth equipped devices like mobile phones send out radio signals which can interfere with your router. Try turning these off one at a time to see if it make a difference.
I don't seem to be achieving my advertised connection speed - what can I do?
Not all speed testers available via the internet are able to cope with the speeds possible on a fibre connection. We have provided a more accurate test here for you to use: https://seethelight.co.uk/help/wireless#help-wireless-speed-test.
There are also a number of factors beyond our control that can affect your speed. For example, wireless networks are slower than wired, old hardware or incompatible software could be causing performance problems, viruses or malware could be slowing your PC down, the internet is a shared resource and speed is dependent on the number of users online, you may have a number of programs running on the computer or you may have a number of computers, games consoles or devices sharing the connection.
For information on how you may be able to improve your connection speed please see our Broadband Speed Guide
Why you may be experiencing slow speeds
- Wireless networks are slower than a wired connection
- Computer performance problems caused by old hardware or incompatible software Viruses or malware slowing your PC down.
- The general internet is busy – the internet is a shared resource and speed is dependent on the number of users online.
- The number of programs running on the computer such as peer-to-peer (P2P) software.
- The total amount of computers, games consoles or internet enabled devices sharing the internet connection.
- Your wireless performance could be slowing down due to interference from other wireless networks in your area. Your router will automatically look for the channel with the least interference or “noise”, however from time to time, other devices in your area could overlap onto the channel your router is broadcasting on and will compete for the airwaves, causing the Wi-Fi to slow down. You can try and overcome this by changing the channel/frequency that your router will communicate on.
- Try disabling your firewall software and then try to connect again. If this works then contact your firewall supplier for more help
- Remove any old wireless networks as your router may be trying to connect to these instead of the new one.
- Change the Wireless Network Name (SSID) of the router and then try connecting to this newly named network. If you are using a router not supplied by seethelight then refer to the manufacturer's instructions.
- Check the lights on your router to make sure there are no faults here.
What is band steering?
Band steering is a technique used by some dual-band routers to allow most modern smartphones, tablets, laptops, and PCs, to use the higher capacity 5ghz frequency when close to the router and the more versatile 2.4ghz frequency when distance is an issue.
This is usually advantageous because 5GHz tends to be better for WiFi performance as it has more and wider channels available with less overall interference from both neighbouring WiFi and non-WiFi sources. Band Steering helps improve user experience by reducing utilisation, especially in high density environments.
How do I remove wireless networks?
Windows XP
- Open network connections and right click Wireless Network Connections, then click properties.
- Under preferred networks, click the wireless network you want to remove and select “Remove”.
Windows Vista
- Click “Start”, right click “Network” and then select “Properties”
- Open network connections and right click Wireless Network Connections, then click properties.
- Under preferred networks, click the wireless network you want to remove and select “Remove”.
Windows 7, 8 and 10
- Open your Control Panel and select “Network and Sharing Centre” and then click on “Manage Wireless Networks”.
- Select the old connection you wish to remove from the list and select “Remove”
When accessing certain websites, I am receiving notification I am in a
foreign country. What can I do?
Have you experienced problems accessing certain websites e.g. BBC iPlayer, Sky Go, National Lottery?
If you are having issues accessing certain websites as listed above, seen an error message such as "This programme is unavailable in your territory" or have received notification that you are in a different country which prohibits you accessing websites similar to the ones listed, it could be because your IP address is showing your location as being in a foreign country. Whilst this is not the case, this is a well-known common issue that seethelight can help you solve caused by a world-wide shortage of IP addresses. For further help and assistance please call our Customer Services team on 0800 331 7638.
Are you having slow speeds and drop outs?
One of the most common problems reported to seethelight is apparent slow speeds or service drop outs. seethelight has investigated these issues and the problem is usually caused by the Wi-Fi used to link devices to the router and is especially common in new homes which often have foil backed insulation inside internal walls.
seethelight offers a comprehensive telephone diagnostic service if you are experiencing speed or WiFi issues. We believe this level of free customer service sets us apart from many other service providers.
If you are experiencing issues, please call our customer services team on 0800 331 7638, get in touch on webchat or send us a contact form.
Using speed tests using VPN / powerline adaptors
When doing speed tests, you should always ensure you are doing tests on wired connections, as wireless connections can be susceptible to interferences.
You also need to ensure you are on the seethelight network whilst doing the tests, and not using a different provider's network.
Doing speed tests over VPN or whilst using a powerline adaptor will not work.
I can't get a connection
- Check that all cables are attached correctly and that your computer and router are switched on.
- If you're using a wireless connection, try a wired connection instead to isolate where the problem lies.
- Ensure that the WAN port of the router is connected to port 1 of the ONT.
- Some laptops have a switch to turn the wireless connection off or on.
- Make sure this switch is set to 'on' Turn off both your computer and router. After a minute or so, turn them on and try again.
- Make sure you've entered the web address in your browser correctly. For example: http://www. seethelight.co.uk.
- Ensure that your computer's antivirus software is up to date and you regularly run a full virus scan.
- Disable background programs such as file-sharing or peer-to-peer (P2P). These programs consume the computer's system resources and use your broadband bandwidth to upload and download files.
- Empty the browser cache – the process is different depending on the browser you are using. For Internet Explorer 11 go to Tools, Internet Options then click Delete. In the next window select Temporary Internet Files and click Delete.
Setting up your router using your internal wiring
- Insert an Ethernet cable into the Lan 1 port of the ONT.
- Insert the other end directly into the relevant port of the patch panel, associated with the room where you would like services*.
- In the relevant room, find your data port and insert an Ethernet cable into the WAN port of your router. You will now be able to connect to the internet.

* If your patch panel is not labelled with rooms, try each port until there is a match.
What if I haven't got internal wiring
If you haven't got internal wiring, you could try moving your router to a more central location using Ethernet cables. Avoid trip hazards by ensuring cables are not dragged across open floor spaces, door openings, stairs or walkways.
My internal wiring isn't working
Seethelight are not responsible for internal wiring or troubleshooting internal wiring issues. The internal wiring is the responsibility of the customer or customer's landlord. To resolve an internal wiring issue, please contact a qualified electrician.
Whose responsible for internal wiring in my property?
The responsibility for internal wiring lies with the customer or the customer's landlord.